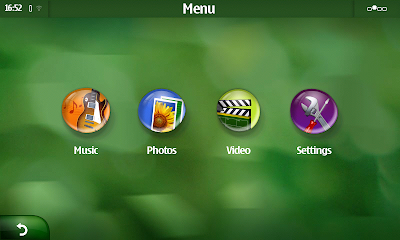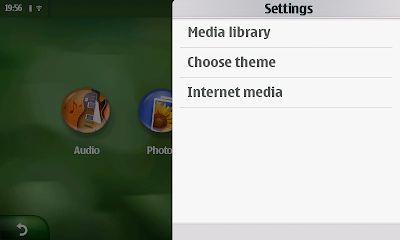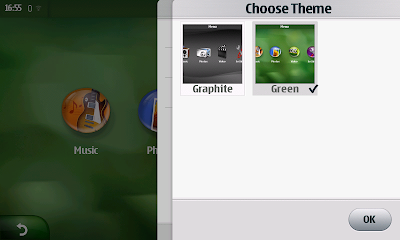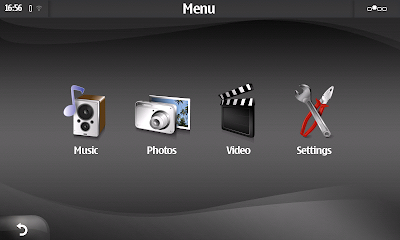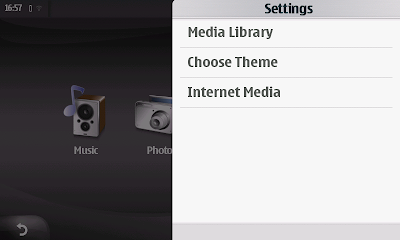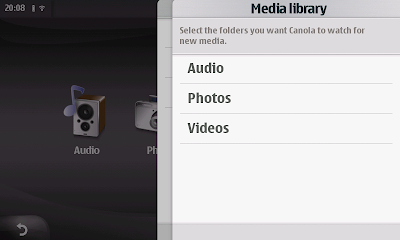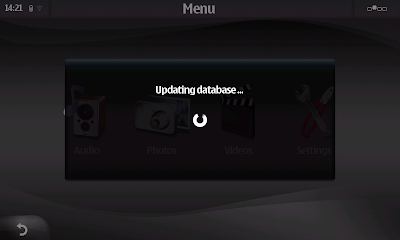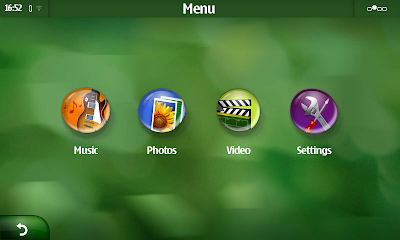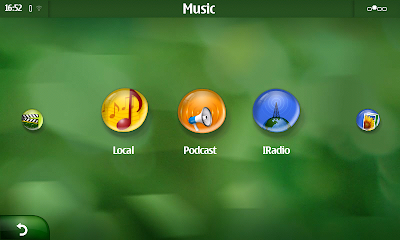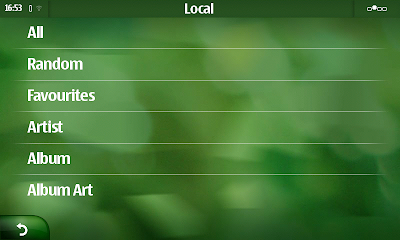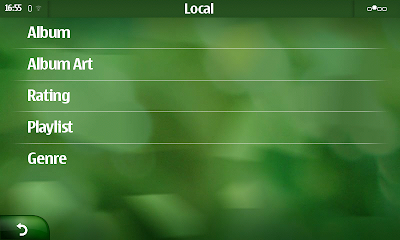Ever the resourceful I thought to myself what is the best free program that would allow the quick and easy remove/replacement of accents from any filename. The program I found was Bulk Rename Utility.
Below are some images to highlight the option to use to replace accents with standard characters which highlights in green the outcome prior to committing the rename of the files.
a) First and example of the different accent characters in *.txt files, renamed to standard characters using BRU.
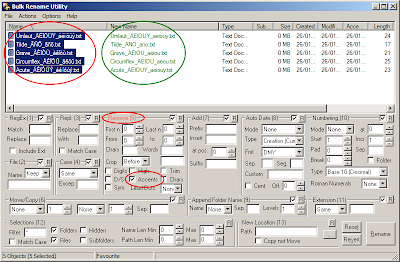 b) Applying the same technique to a typical set of mp3 files, where the filename utilises accented Characters.
b) Applying the same technique to a typical set of mp3 files, where the filename utilises accented Characters.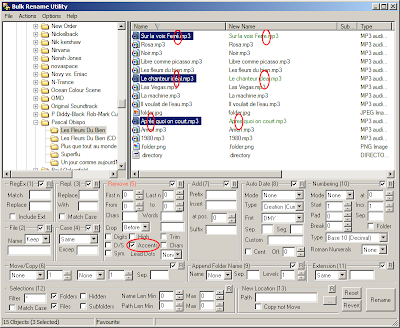
I appreciate that a mp3 tagging program will probably do the same but the beauty of BRU is it can be used on many different file types and in many many different situations and therefore thought it worth bringing to the attention of Nokia 770, OS 2006 users and promoting in my blog.
I could not find a similar program in a GUI for MAC or Linux PC's, please do offer suggestions if you are aware of any.